KDE và GNOME là hai môi trường đồ họa (graphic desktop environnent) phổ biến trên Linux. Được phát triển bởi cộng đồng nguồn mở trên khắp thế giới, những lập trình viên, những nhà phát triển của các công ty, tổ chức, tập đoàn lớn .... KDE đang được họ tập trung giải quyết các vấn đề cũ và mới, những trải nghiệm cho tương lai đang tạo nên một không khí nóng bỏng hơn bao giờ hết.
Những điểm mới trong phiên Bản KDE 4.9
Để cài đặt KDE 4.9 chỉ đơn giản là bạn mở Terminal (tổ hợp phím Ctrl+Alt+T)và copyĐoạn lệnh sau vào :
Nếu trong máy đã cài sẵn KDE Bạn chỉ việc thêm dòng lệnh sau để cập nhật :
Đôi nét về KDE và những tính năng đặc trưng từ những phiên bản trước :


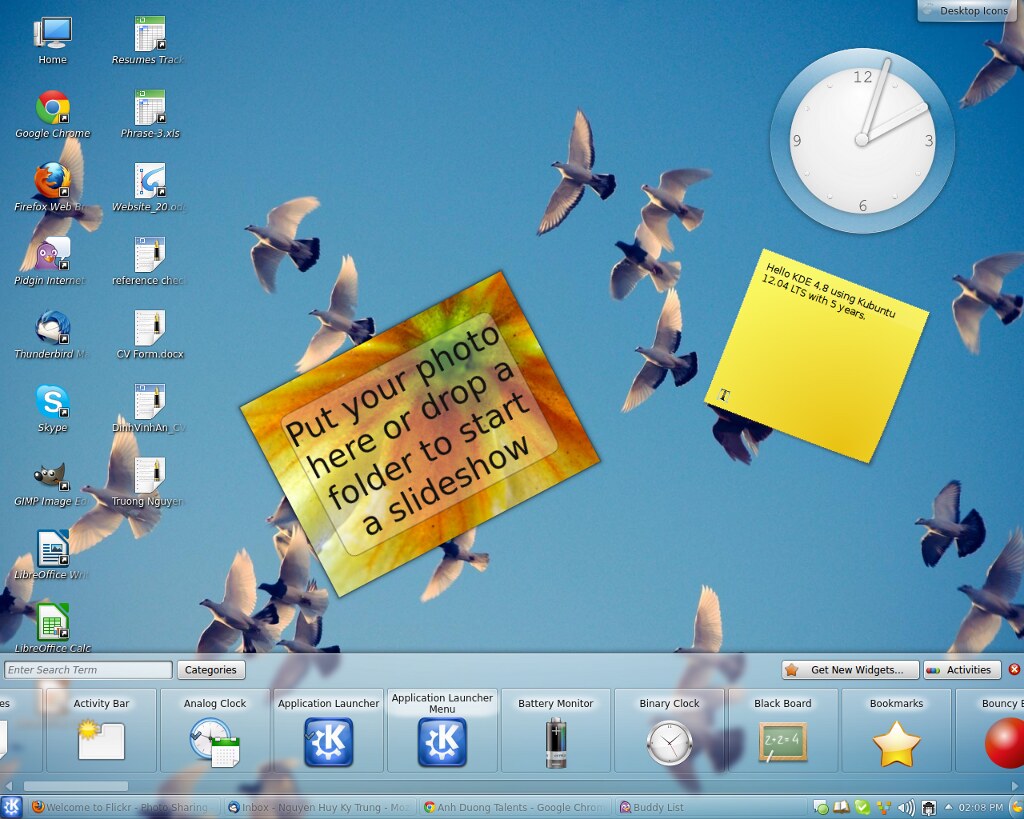
Những điểm mới trong phiên Bản KDE 4.9
- Tăng cường các ứng dụng như Okular,Kopete,KDE PIM và nhiều chương trình khác
- Cải thiện chức năng quản lý file trong Dolphin,Konsole, Activities và quản lý Cửa sổ KWin
- Tăng cường sự ổn định
- Cải tiến hiệu xuất mạng ...
Để cài đặt KDE 4.9 chỉ đơn giản là bạn mở Terminal (tổ hợp phím Ctrl+Alt+T)và copyĐoạn lệnh sau vào :
Nếu trong máy đã cài sẵn KDE Bạn chỉ việc thêm dòng lệnh sau để cập nhật :
Đôi nét về KDE và những tính năng đặc trưng từ những phiên bản trước :
1. Màn hình chính
Các bạn có thể chọn nhiều kiểu hiện thị khác nhau trên màn hình chính tùy theo sở thích, sẽ trình bày bên dưới cụ thể hơn. Ở đây Desktop mình chọn trình bày dạng icon truyền thống.

Các bạn có thể chọn nhiều kiểu hiện thị khác nhau trên màn hình chính tùy theo sở thích, sẽ trình bày bên dưới cụ thể hơn. Ở đây Desktop mình chọn trình bày dạng icon truyền thống.

Có đầy đủ các trường trình văn phỏng phổ biến email, browser, chat, video VLC, coding….dùng Ubuntu App Store để cài đặt.
Thanh menu và thư mục từng user


Cũng có hiệu ứng preview khi đưa chuột vào từng ứng dụng, bạn có thể chọn kiểu hiển thị ứng dụng như trong hình hoặc dạng icon lớn, group theo ứng dụng khi đầy thanh.

Duyệt ứng dụng không khác gì Aero của Windows.


Một điểm yêu thích là có những workspace để các bạn sắp xếp ứng dụng, ngoài ra OS cho phép bạn chọn hiệu ứng khi đưa chuột vào các góc hoặc cạnh của màn hình. Mình chọn góc trái trên sẽ hiển thị workspace này:


2. Ứng dụng phổ biến cho giới văn phòng.
Libreoffice 3.5 bản này khá ổn định, tuy nhiên bạn cần chỉnh sửa và cài đặt để có giao điện đẹp nhất (tháo bỏ gói libreoffice-kde sau khì cài rồi update sau để có thanh menu đẹp)


Các bạn có thể cài Firefox, Chromium (bản Google Chrome trên Linux), Thunderbird Mail, Opera,… trên App Store. Còn google chrome thì phiền mọi người down dạng .deb trên trang google https://www.google.com/intl/en/chrome/browser/?hl=en

Để cài đặt bộ ứng dụng gõ tiếng việt unikey thì có hơi khác một chút so với Ubuntu, mình sẽ nói tại phần cuối.
3. Khả năng tùy biến giao diện
Đây là một điều mình rất thích vì có thể tạo ra một giao diện riêng và thuận lợi với khả năng sử dụng của mỗi người. Đến bây giờ mình vẫn còn đang khám phá thêm, tuy nhiên đòi hỏi phải có kỹ năng về đồ họa và chút kiến thức.
Đây là một điều mình rất thích vì có thể tạo ra một giao diện riêng và thuận lợi với khả năng sử dụng của mỗi người. Đến bây giờ mình vẫn còn đang khám phá thêm, tuy nhiên đòi hỏi phải có kỹ năng về đồ họa và chút kiến thức.
Mọi sự tùy chỉnh nều nằm ở phần System Settings bao gồm Application Appearance, Desktop Effects, Workspace Appearance. Ví dụ như giao diện cửa sổ như Windows


Tùy biến giao diện dùng trên màn hình chính, bạn có thể tạo riêng cho mình hoặc dùng những giao diện mặc định. Ví dụ giao diện này thuận tiên cho chạm bạn có thể đưa ứng dụng yêu thích lên thanh đầu tiên, dùng tay chạm và kéo ứng dụng sang trang sang…
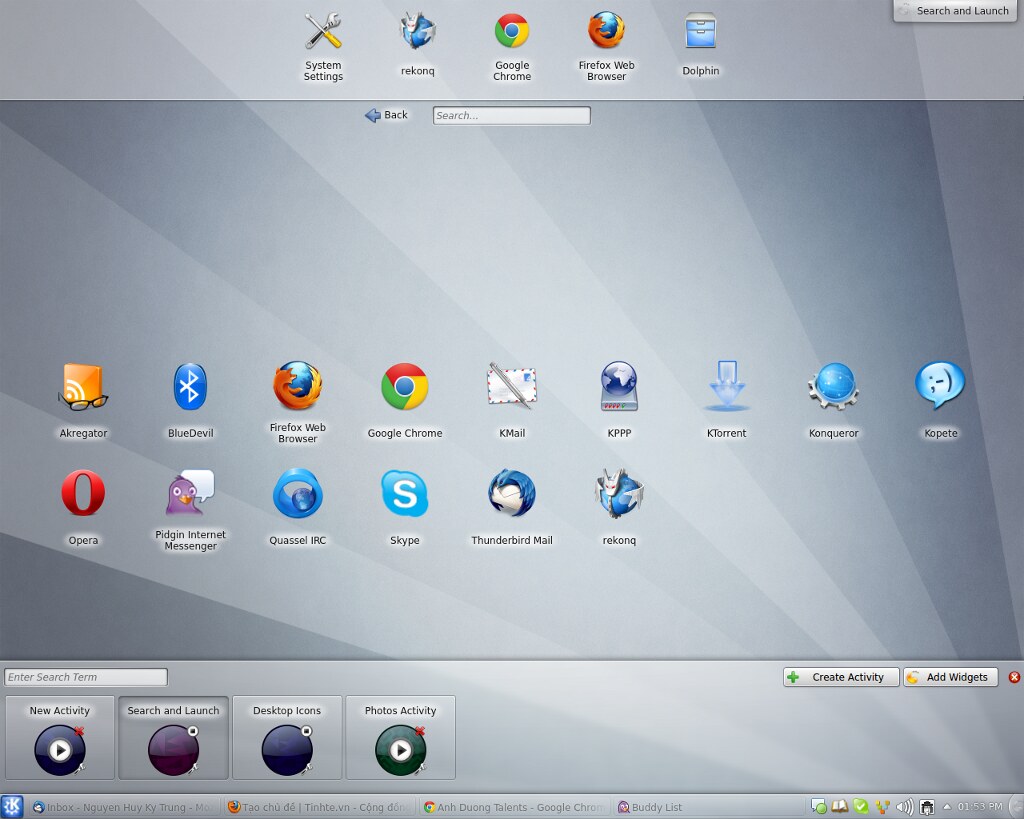
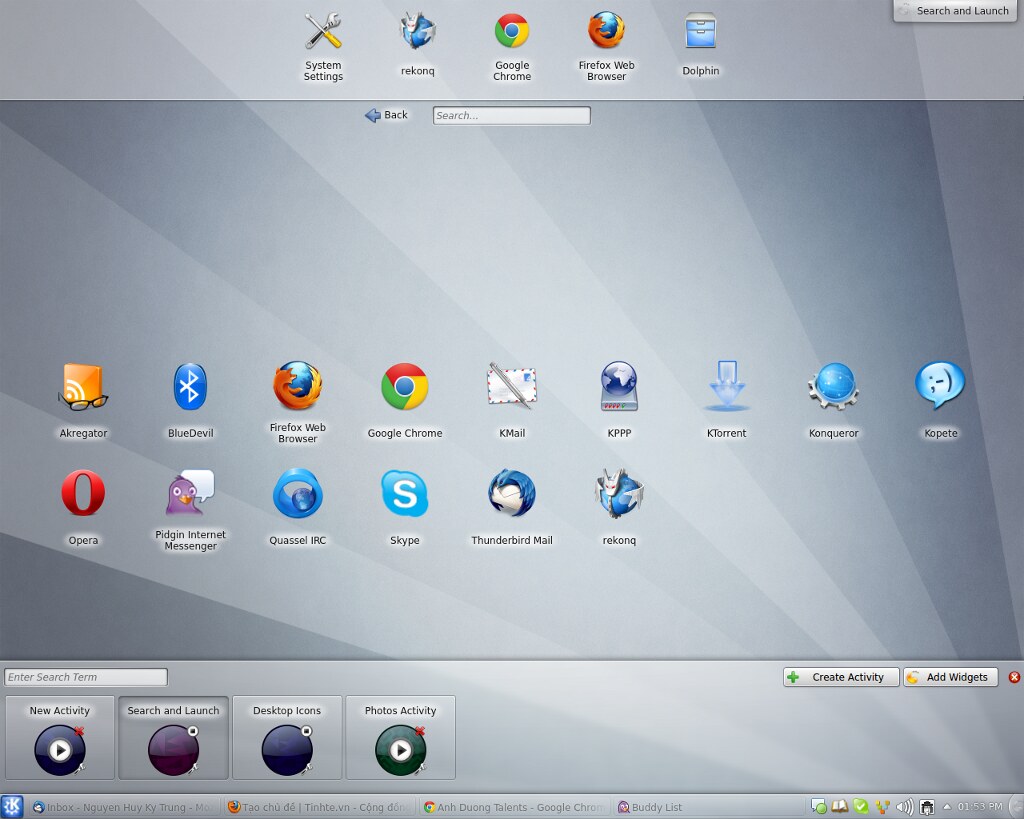
Ngoài ra còn có những Widgets bạn có thể down trên App Store, cho phép bạn thêm vào trên thanh panel hoặc ngoài màn hình chính tùy thích, có thể thay đổi kích thước, xoay…
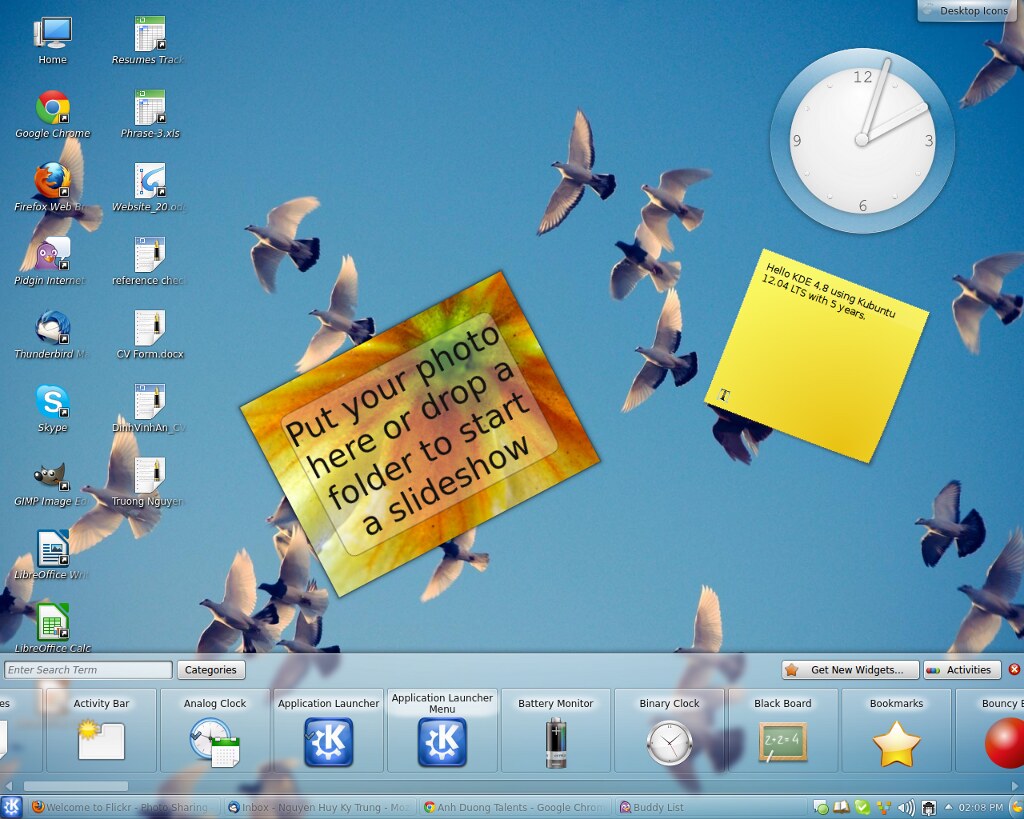
Khả năng tùy biến có thể nói là không có giới hạn nếu bạn giỏi đồ họa, và chút kiến thức phần mềm có thể tạo riêng cho mình những giao điện độc đáo.
Hỗ trợ
1. Cài ibus-unikey
Để cài bộ gõ tiếng việt ibus-unikey bạn mở Terminal lên và gõ sudo apt-get install –reinstall ibus ibus-unikey gnome-icon-theme gnome-icon-theme-full.
1. Cài ibus-unikey
Để cài bộ gõ tiếng việt ibus-unikey bạn mở Terminal lên và gõ sudo apt-get install –reinstall ibus ibus-unikey gnome-icon-theme gnome-icon-theme-full.
Sau đó vào phần System Settings -> Locate -> System Languages -> tab Set System Language -> English (United States) -> bên dưới có phần Keyboard Input Medthod -> chọn ibus. Sau đó logout bên phần icon hệ thống (góc phải dưới) có hình bàn phím -> nhấn chuột phải chọn Preferences trong đó Show Language Panel (thanh cấu hình đánh tiếng việt nên chọn When Active hay Always nếu các bạn chuyển kiểu gọ VNI hay Telex), Input Method dùng để chọn bộ gõ ở đây là Unikey.
2. Cài đặt font MS
Mở termial lên và gõ sudo apt-get install msttcorefonts
Mở termial lên và gõ sudo apt-get install msttcorefonts
3. Cài đặt Font
Trong trường hợp một số ứng dụng hay của sổ hiện hị font không tốt bạn kiểm tra phần này tại System Setting -> Application Appearance -> Fonts -> Use Anti-aliasing nếu chưa có kinh nghiệm thì nên chọn Enable, rồi vào Configure… kế bên chọn Use sub-pixel rendering: RGB, chọn Hinting style: Slight
Quay trở lại phần System Setting -> Application Appearance -> GTK+Appearance -> chọn Use my KDE fonts in GTK+ applications.
Sẽ chia sẽ thêm trong những loạt bài sau. Chúc mọi người có được nhiều thú vị với KDE 






0 nhận xét:
Đăng nhận xét